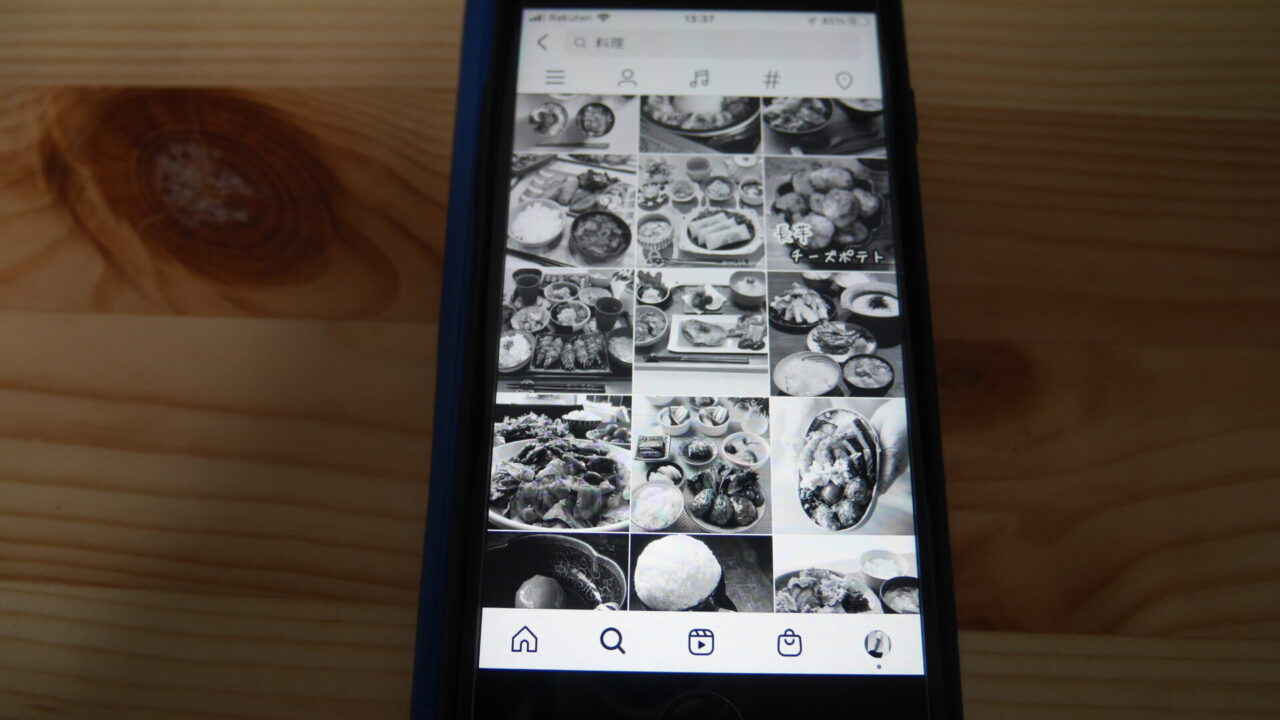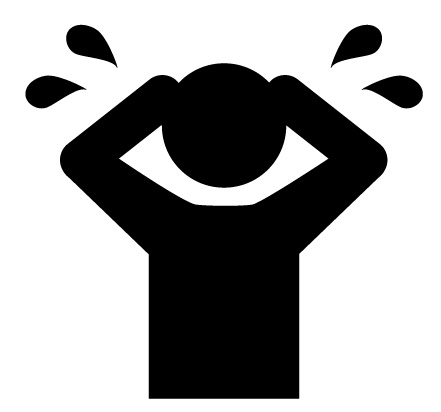- 脱スマホ依存のためにiPhoneをグレイスケール設定にしたい!
- 手動でグレイスケールにしてるけど自動化したい!
という人はいませんか?
僕もどうやらスマホ依存症の傾向があるみたいです。
つい夜更かしして早起きできないのもきっとスマホ依存のせい。
というわけで、脱スマホ依存にぼちぼち取り組んでいます。
その一環として、iPhoneの画面を自動でグレイスケールになるようにしました。
今は仕事中と寝る前の時間になると自動でグレイスケールになります。
グレイスケールにする方法は結構紹介されていたんですけど、
自動化はなかなか見つからず設定するのに工夫が必要でした。
せっかくなのでご紹介します。(※iOS17.5.1での場合です。他のバージョンでは未確認です。)
結論はこんな感じ。
- グレイスケールにでスマホを見たくなる衝動を鈍らせよう!
- オートメーション&カラーフィルタ設定でグレイスケールの自動化が可能!
- それでも触っちゃいそうな時はタイムロッキングコンテナを!
※iOS17.5.1での場合
iPhoneの利用時間を減らしたいという人は是非参考にしてください。
そもそもグレイスケールって?
グレイスケールとは、画面をモノクロにするフィルター機能のことです。
どれくらい見え方が違うかインスタグラムの料理画像たちで比べて見ましょう。
↓の画像の左が通常のフルカラー、右側がグレイスケール(モノクロ)の画面です。
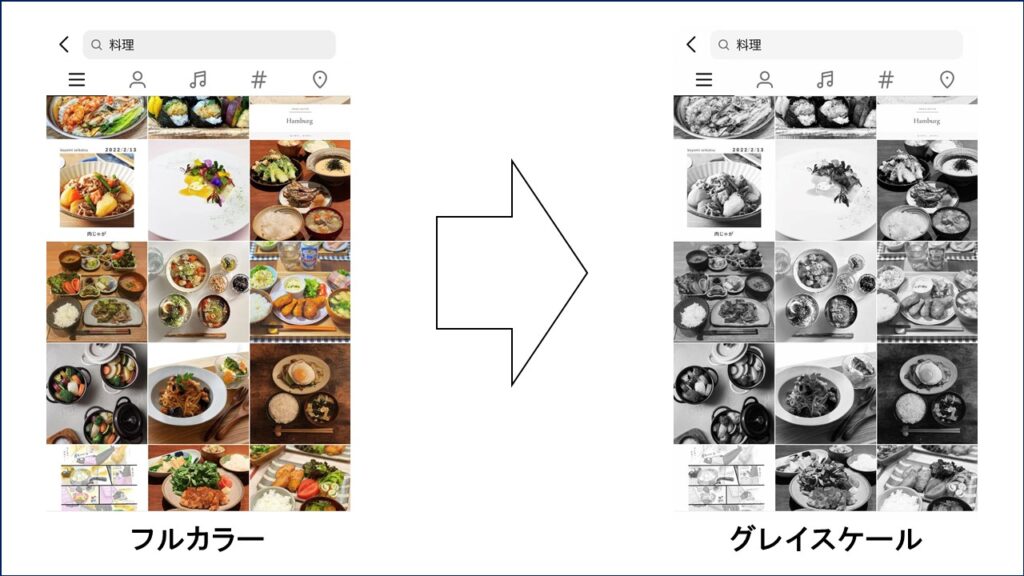
どうでしょう?
フルカラーの方が色鮮やかでおいしそうに見えませんか?
一方、グレイスケールの方は味気なく感じないですか?
どうやら、人間の脳は明るく輝くものに魅了されやすい性質があるみたいです。
ですので、画面をグレイスケールにすることで、ついついスマホを見たくなる衝動を鈍らせよう!
ということです。
この本の中でも、集中するテクニックの一つとしてグレースケールは紹介されていました。
スマホを遠ざけることを目的に、私が実践した方法を紹介しましょう。先にお伝えしておくと、効果がありすぎたためむしろ危険を感じ、2か月ほどで中断した方法です。
その方法が、スマホをグレースケールにする方法。
引用元:やる気ゼロからフローに入る 超・集中ハック [ 伊庭 正康 ]
他にもいろんな集中ハックが紹介されてるよ!
グレイスケール化の方法
iPhoneでグレイスケールする方法ですが、自分がどういった使い方をするかで設定方法が少し変わります。
使い方というのは↓の3つ
- 常時グレイスケールで使用する
- 必要な時に手動でON/OFFを切り替え(ショートカット)
- 特定の条件で自動でON/OFFを切り替え(オートメーション)←オススメ
私のオススメは3つ目の自動ON/OFF切替えです。
順に見ていきましょう。
常時グレイスケールで使用する
まずは常にグレイスケールにしておく方法です。
おそらく最も一般的なやり方をご紹介します。
「設定」アプリ→「アクセシビリティ」
→「画面表示とテキストサイズ」→「カラーフィルタ」
→「カラーフィルタ」をONにして「グレイスケール」を選択
これでOKです。
※最後の画像もフルカラーですが、スクショデータがカラーなだけで表示はグレイスケールになってました。
必要な時にON/OFFを手動で切り替え
お次はグレイスケールのON/OFFを瞬時に切り替える方法です。
まずは先程の常時グレイスケールONの設定をします。
それから、
「設定」アプリ→アクセシビリティ→ショートカット→カラーフィルタにチェック
これでホームボタンを3回クリックすれば切り替わるようになります。
特定の条件でON/OFFを自動で切り替え
最後は特定の条件でON/OFFを自動で切り替える方法です。
正直これが1番オススメです。
というか、これを紹介するためにこの記事は存在します。
これはiPhoneのオートメーションという機能を使います。
使用するのは「ショートカット」アプリです。
今回は例として、平日の朝9時になったら自動でグレイスケールになるように設定します。
「ショートカット」アプリを開いて「オートメーション」→右上の「+」→「個人用オートメーション」
で新規のオートメーションを作成していきます。
まず、トリガーとなる条件を決めます。
今回は「平日の朝9時になる」がトリガーになります。
「時刻」→時刻に「9:00」と入力→繰り返しで「毎週」を選択→曜日を「月〜金」に設定→右上の「次へ」をタップ
これでトリガー条件の設定完了です。
次に、トリガーが入った時のアクションを設定していきます。
ですが、ここで注意が必要です。
グレイスケールがONになるように設定するのですが、
このアプリ上でカラーフィルターの設定はできないのです。
※カラーフィルタの設定ができるようになりました。
「+アクションを追加」→App→「設定」アプリを選択→「カラーフィルタを設定」→カラーフィルタを「オン」に「変更」→右上の「次へ」→実行の前に尋ねるを「OFF」→右上の「完了」をタップ
これで平日の朝9時になったら自動でカラーフィルタ設定がONになるように設定できました。
先程のオートメーション設定が、平日の朝9時に自動でカラーフィルタがONになる設定となりました。
トリガーとなる条件を変更したり、
カラーフィルタをOFFにしてフルカラーにするオートメーションを作成したりもできます。
自分の使い方に合わせていろんなオートメーションを作ってみましょう。
メリット・デメリット
グレイスケールの設定方法を3種類紹介しました。
ここではそれぞれの使い方のメリット・デメリットを紹介します。
メリット・デメリットを把握したうえで、自分に合った使い方を選択してください。
ポイントは以下の2点です。
- カラーで使用したい場面での使い方
- 機能上の制約
カラーで使用したい場面
カラーで使用したい場面の具体例としては↓のような場面です。
- 写真や動画を撮影する時
- バーコード決済など他人に画面を見せるとき
- ネットショッピングの時
- 写真や動画を見る時
写真や動画を撮る際、画面はグレイスケールのままです。
撮影したデータはフルカラーなのですが、やっぱり撮る時に見え方が違うのは不便です。
また、バーコード決済等で店員さんに画面を見せる際、グレイスケールだとちょっと恥ずかしいです。
まあ、気にしなければいいと言えばそうなんですけどね。
ネットショッピングの時も不便です。
特に洋服なんかはグレイスケールではまともに選べません。
そして写真や動画を見る時。
思い出の写真や動画を見返す時もそうですし、YoutubeやInstagramを楽しむ時もそうですね。
基本的にはこういった場面ではカラーで使用したいと思います。
このことを踏まえてそれぞれのグレースケールのメリット・デメリットを見てみましょう。
常時グレースケール
この設定のメリットは、一度設定すると戻すことがちょっと面倒というところ。
基本的にずっとグレイスケールで使い続けられます。
デメリットはカラー表示したい時にすぐにフルカラーに戻せないところです。
また、手間をかけて一度フルカラーに戻したら再度グレイスケールにするのにも手間がかかります。
そのため再設定には強い意志が必要です。
設定は慣れればすぐに切り替えできるようになりますが、そうなると結局フルカラーに落ち着く可能性大です。
というか、以前の僕が実際にフルカラーに落ち着きました。。
この設定で行く場合は、カラー表示は捨てる覚悟が必要だと思います。
ON/OFF手動切り替え
手動切り替えのメリットは、必要な時にフルカラー画面にすぐ切り替えられるというところです。
また、グレイスケールに戻すのも簡単です。
デメリットとしては、切り替えタイミングが増えることだと思います。
作業としてはグレイスケールに戻すのは簡単です。
しかし、そこにはグレイスケールにしようという意思が必要です。
毎回フルカラーが必要な場面が終わったらすぐにグレイスケールに切り替えられるような意志の強い人であれば、
そもそもフルカラーにしててもスマホ依存症とは無縁のはずです。
そうでない人は結局フルカラーに落ち着いてしまう可能性大です。
ON/OFF自動切り換え
自動切り替えのメリットは、スマホの利用を制限したい時だけ自動でグレイスケールにできることです。
自動でできるというのが重要です。
なぜならそこに己の意思を必要としないから。
どんなに意思の弱い人でもグレイスケールにすることができます。
また、手動でフルカラーに戻すのはちょっと手間なのもいいですね。
安易にフルカラーに戻すことを予防してくれます。
とはいえこれも繰り返せば慣れてしまうので注意は必要ですが。
いいこと尽くしのように言ってますが、デメリットもあります。
事前に自動化設定をしたタイミングでしか切替わらないので、予定外に切替える必要が出てきた時は手間です。
あとは自動化のトリガーのパターンがもっと増えてくれたら最高ですね。Apple頑張れ。
僕のオートメーション設定
最後に僕のグレイスケール自動化設定をいくつか紹介しておきます。
興味がある方は参考にしてください。
具体的な設定方法は割愛しますが、もし知りたい方がいたらコメントください。
- 始業時間になったらグレイスケールON(&集中モードもON)
- お昼休みになったらグレイスケールOFF(&集中モードもOFF)
- お昼休みが終わったらグレイスケールON(&集中モードもON)
- 終業したらグレイスケールOFF(&集中モードもOFF)
- 21時になったらグレイスケールON(&おやすみモードもON)
- 6時半になったらグレースケールOFF(&おやすみモードもOFF)
ざっくりこんな感じです。
仕事中は仕事に集中するためにこんな風にしています。
昼休み以外の小休憩の時はついスマホ見続けないようにグレイスケールのままです。
やっぱり切替えに自分の意思を必要としないのはすごくいいです。
これをすればスマホを一切見なくなるとかではないですが、
依存度は多少下げれたかと思います。
まだまだ改善の余地はありそうなので今後も試行錯誤していきたいです。
絶対にスマホを触っちゃダメなときはタイムロッキングコンテナを!
そうは言っても、グレイスケールにしていてもiphoneを見ちゃう時もあります。
けど、絶対に触っちゃダメな時ってあると思います。
例えば、〆切目前の仕事を集中して終わらせる時とか。
そういった時はタイムロッキングコンテナがおすすめです。
- スマホを入れる
- タイマーをセットする
- スタートする
これでタイマーが終了するまでスマホを取り出せなくなります。
スマホ入れるときに意志の力は必要ですが、追い込まれた時に使うと絶大な力を発揮します。
いろんな製品が発売されていますが、
- ロック中でも充電ケーブルが挿せるもの
- ロック中でも着信が取れるもの
がおすすめです。
グレースケールをオートメーション化してみよう!
ということで今回はiPhoneのグレースケール設定の自動化を紹介しました。
- グレイスケールにでスマホを見たくなる衝動を鈍らせよう!
- オートメーション&カラーフィルタ設定でグレイスケールの自動化が可能!
- それでも触っちゃいそうな時はタイムロッキングコンテナを!
※iOS17.5.1での場合
ついついスマホをいじり続けてしまう方、
脱スマホ依存の一環として興味があれば是非試してみてください。
ありがとうございました。